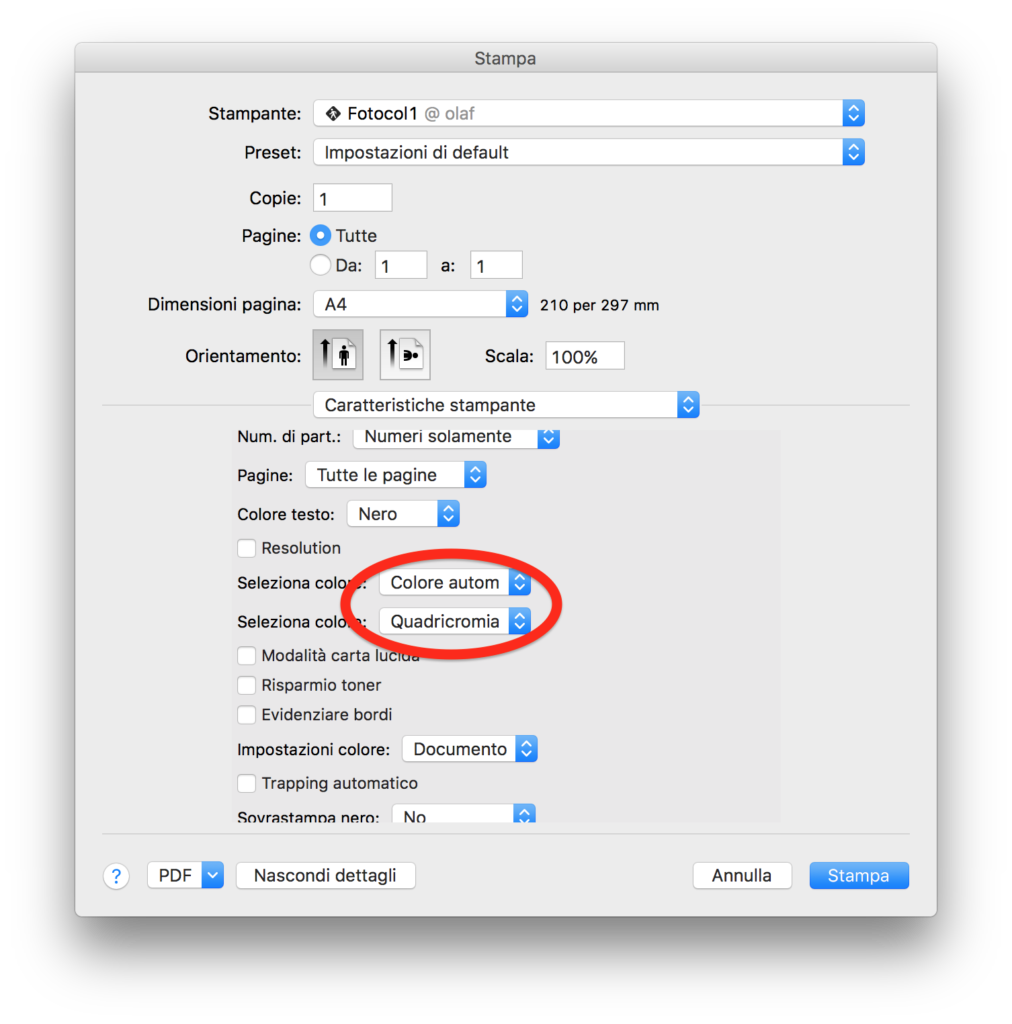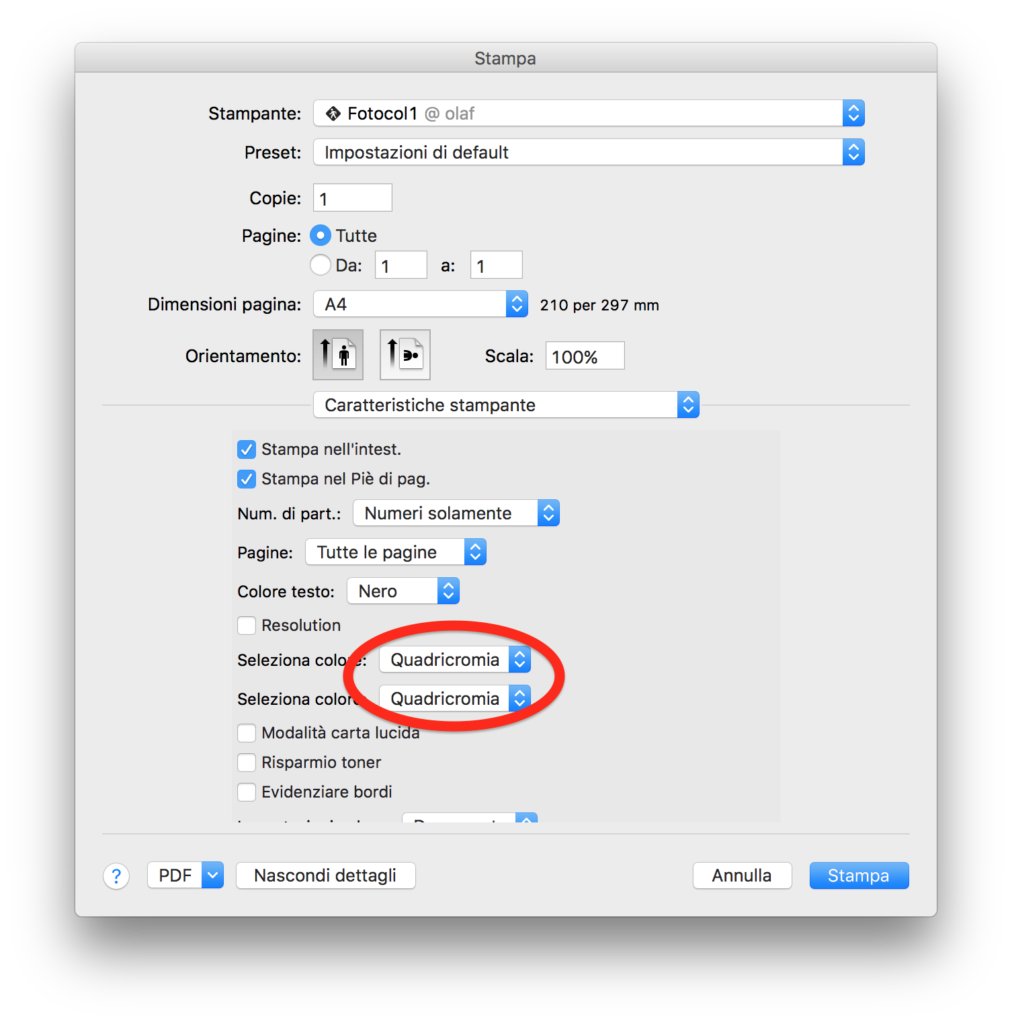Istruzioni per l’installazione:
Prima di tutto vi consigliamo di rimuovere le stampanti ormai dismesse dal Dipartimento, in particolare Fotodida2 e Fotocol.
Quindi seguite le istruzioni passo passo a seconda del vostro sitema operativo.
Windows 7/8
Per installare la nuova stampante a colori su sistemi Windows bisogna eseguire i seguenti passi.
- Dal pulsante “Avvia” (“Start” o dalla dashboard iniziale) selezionare la voce “Dispositivi e Stampanti“
- Dalla finestra selezionare il tasto “Aggiungi stampante”
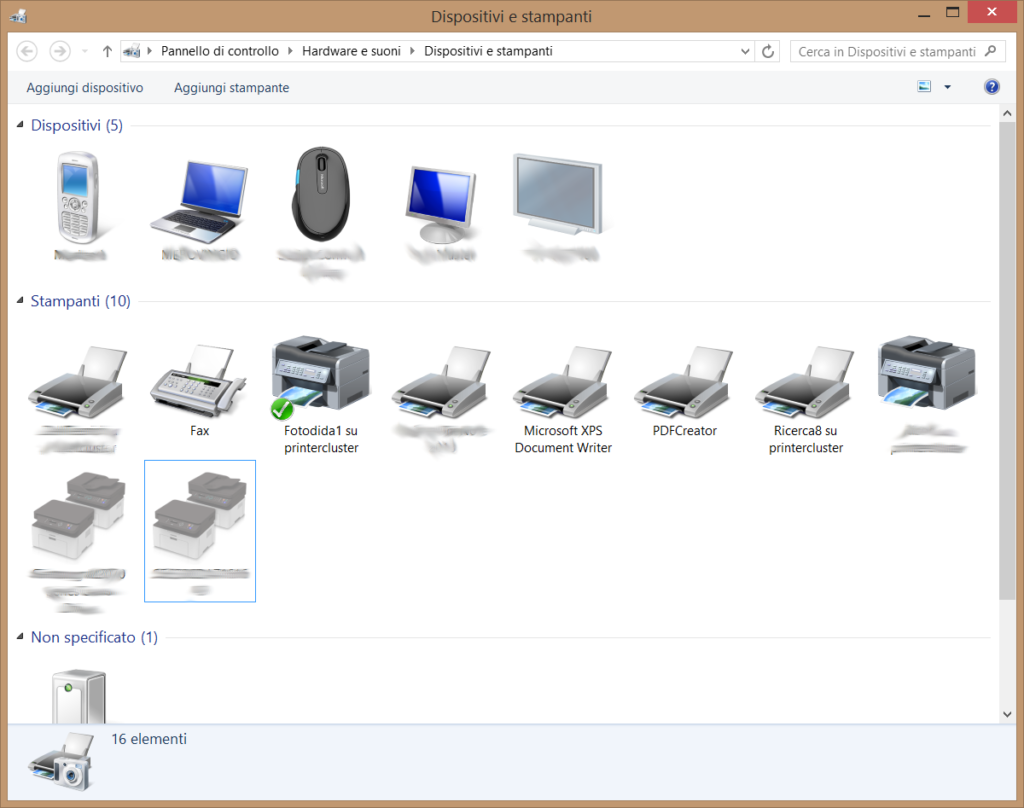
- Nella finestra “Aggiungi stampante” interrompere la ricerca automatica e selezionare la voce “La stampante desiderata non è nell’elenco”
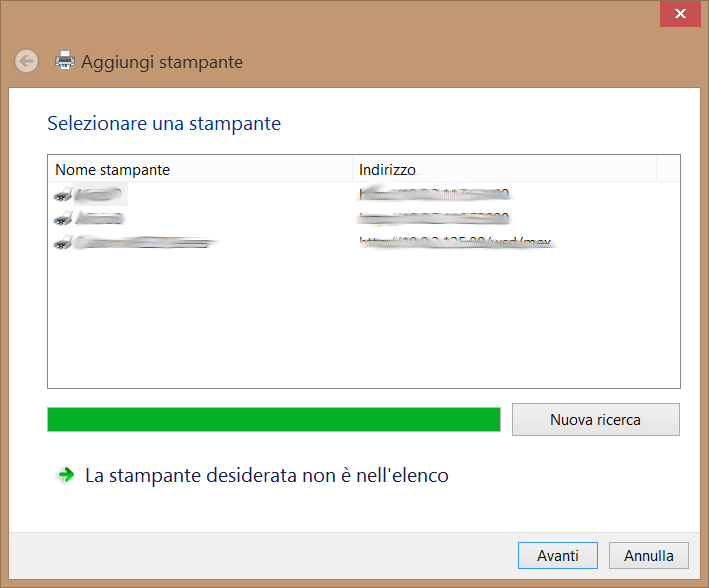
- A questo punto selezionare l’opzione “Seleziona stampante condivisa in base al nome” e aggiungere nella text area “\\printercluster\Fotocol1” come da immagine
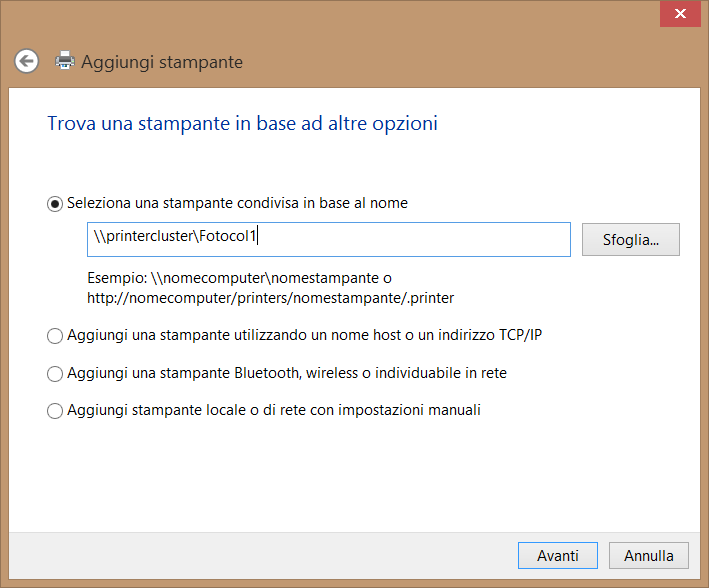
- Il PC dopo aver individuato la stampate e scaricato i drivers dal server di stampa finalizzerà l’installazione della nuova stampante
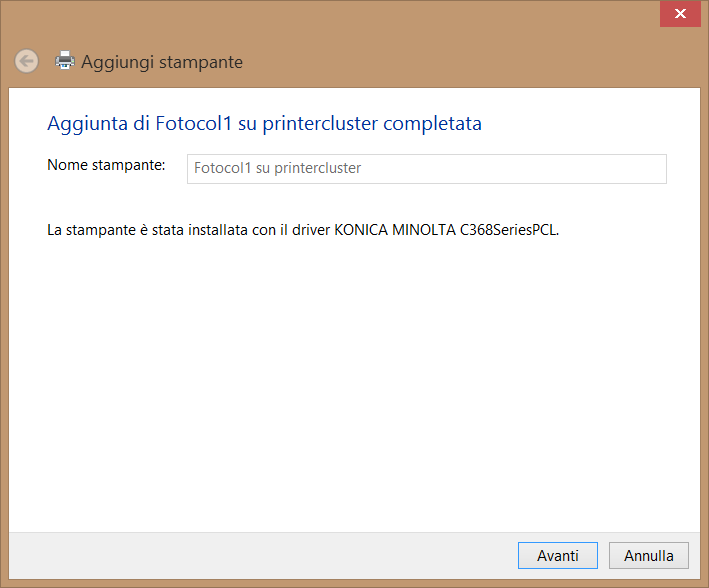
- Quindi l’installazione risulterà terminata e sarà possibile impostare eventualmente la stampante come predefinita
MacOS (AGGIORNATO 16/01/2017)
Chi possiede un computer con questo sistema operativo, può utilizzare il server di stampa “olaf”, per installare le stampanti dipartimentali e stampare, senza necessità di cercare i driver, che vengono automaticamente distribuiti dal server.
- Le stampanti sono automaticamente disponibili attraverso Bonjour, con il nome “<Codadistampa>@olaf”, tra le stampanti visualizzate dall’applicazione “Preferenze di Stampa” del sistema operativo.
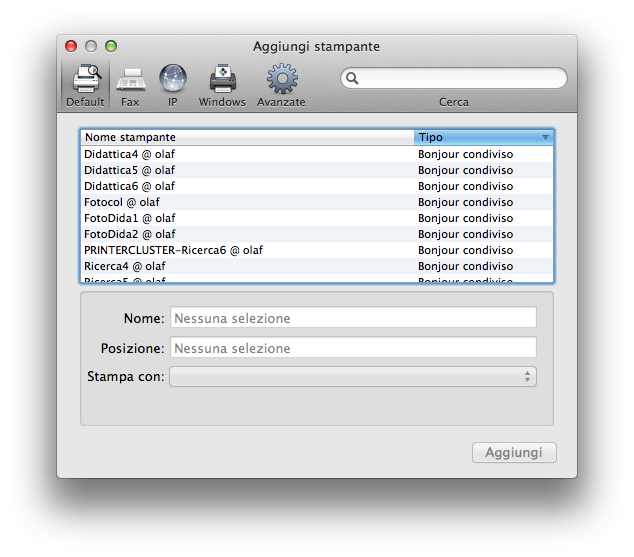
- NOTA BENE: come per le altre stampanti condivise, alla prima stampa verranno richieste le credenziali di autenticazione per stampare. Dal momento che le stampanti si trovano sul dominio di Dipartimento, le credenziali da utilizzare sono:
- Nome utente:
- Per versioni di Mac OsX precedenti alla 10.7 (Lion) DIPINFO\<login di dipartimento>
- Per Lion e successive: <login di dipartimento>
- Password: password di dipartimento

- Nome utente:
- Di default la periferica è configurata per stampare in B/N. Per attivare la stampa a colori seguire le seguenti indicazioni:
Linux
WORK IN PROGRESS