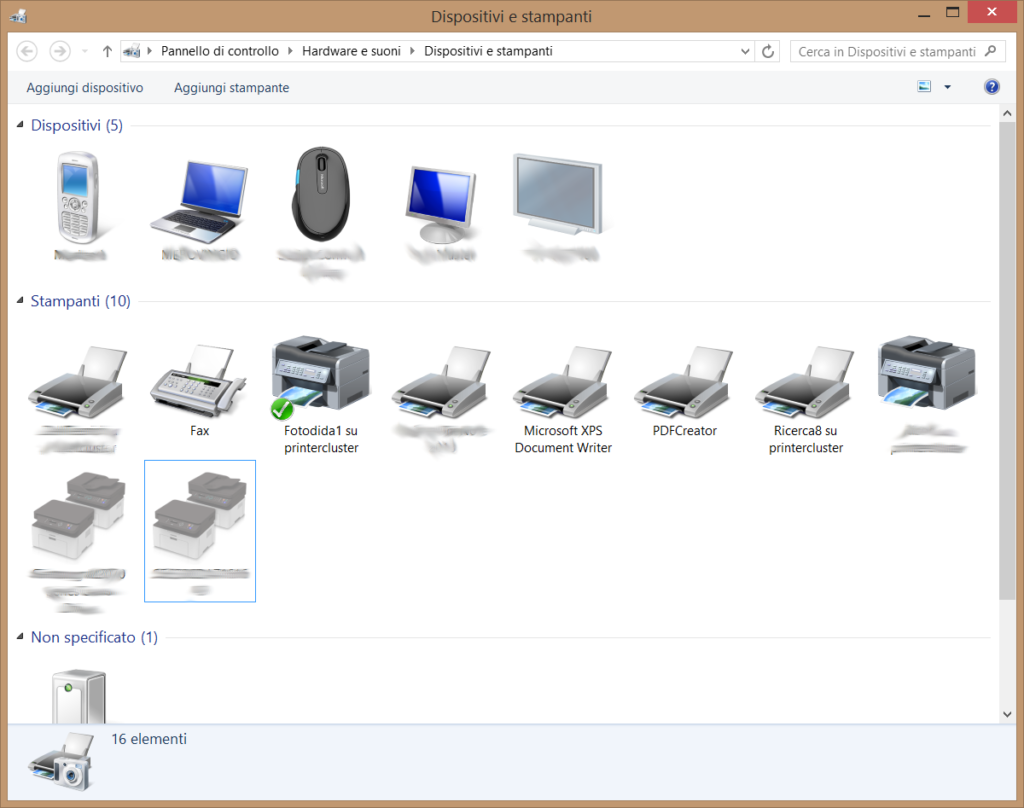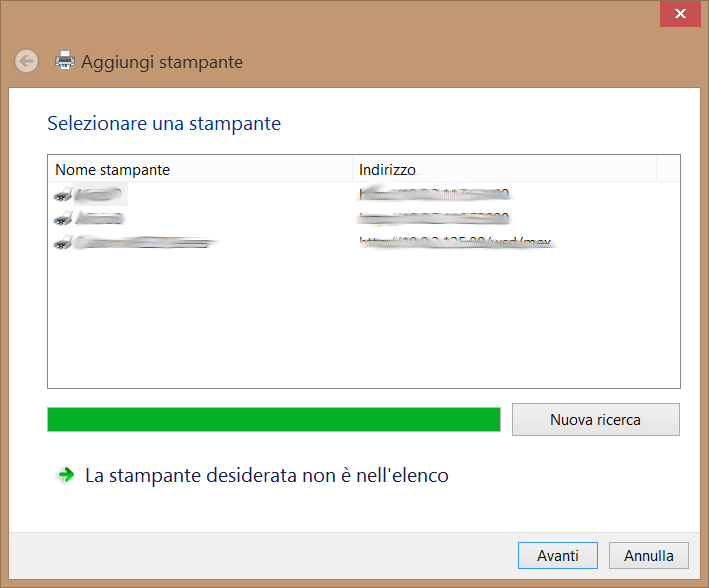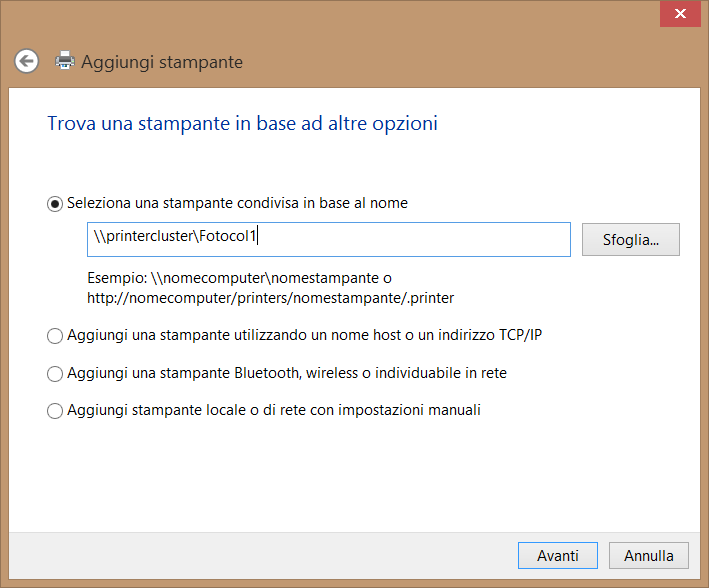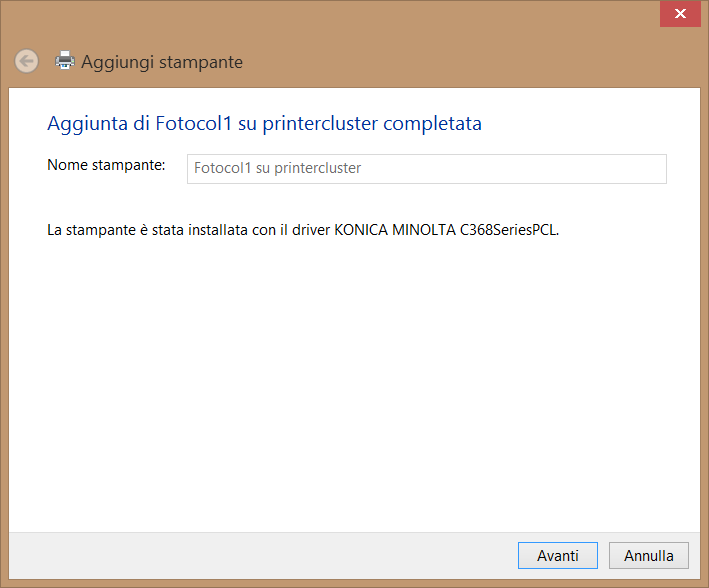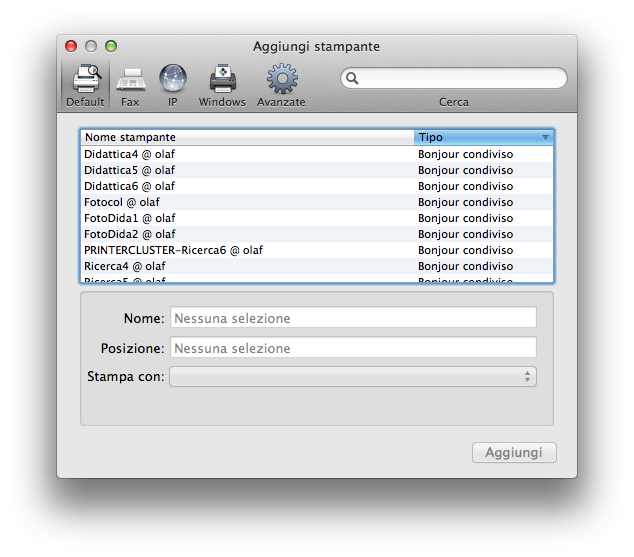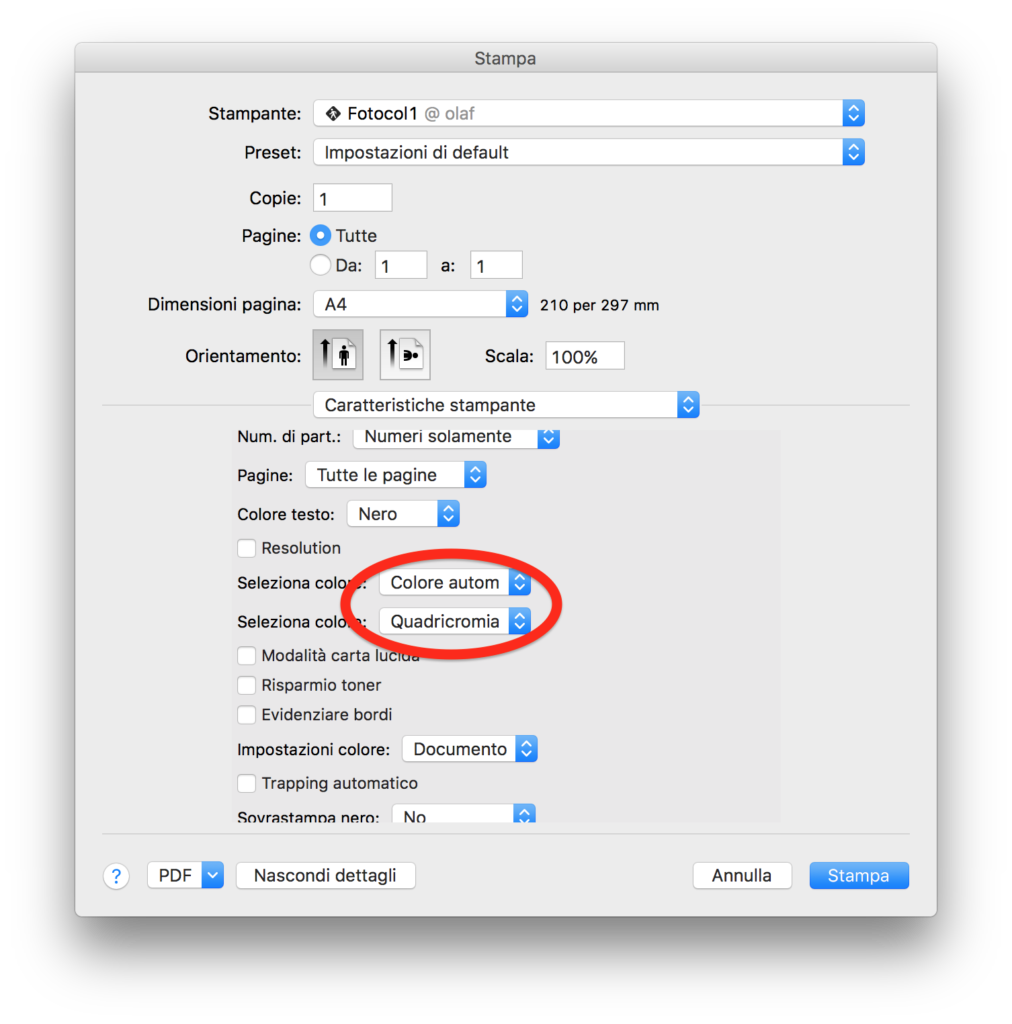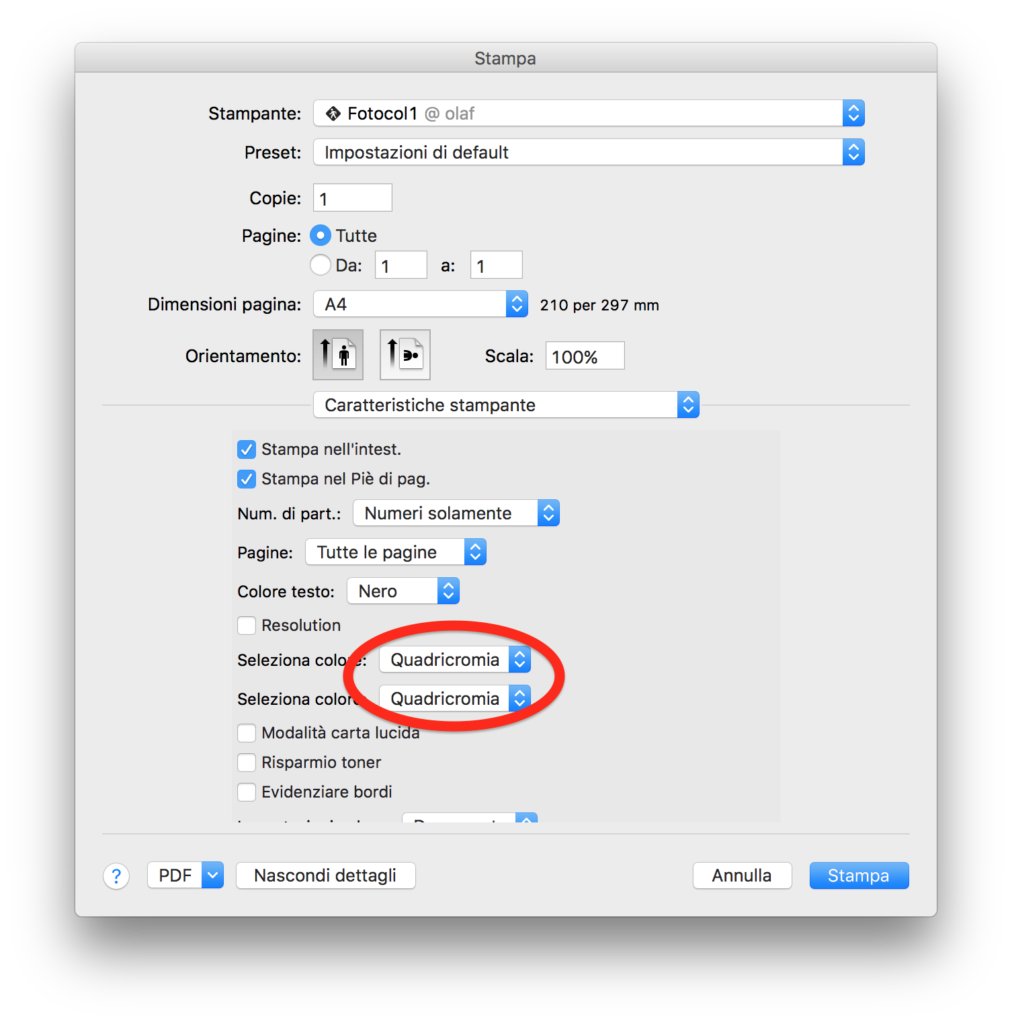Buongiorno,
sperando di fare utile prevenzione, vi segnalo un pericolo al momento presente sulla rete.
E’ notizia di questa settimana che le piattaforme Facebook e Linkedin sono oggetto di un attacco volto alla diffusione, attraverso immagini via chat, del temuto Ransomware Locky.
Sebbene non sia stata ancora dichiarata la vulnerabilità dalle piattaforme, si sono verificati già numerosi casi nel mondo di persone che si sono viste inviare da amici o sconosciuti delle immagini, prima attraverso svg files, ora anche jpg, che una volta aperte innescano l’esecuzione del ransomware fino al completamento della cifratura dei file del malcapitato.
Si tratta di immagini compromesse e che non vengono automaticamente aperte nel browser ma per le quali si richiede l’apertura dell’immagine stessa dopo il download.
Vi invito quindi a porre attenzione in caso riceveste files di questo tipo e a verificare con il mittente l’eventuale autenticità del file.
Per chi volesse approfondire l’argomento:
Beware! Malicius JPG Images on Facebook Messenger Spreading Locky Ransomware